A print screen is a function or a command, which is also known as a screenshot or screen capture. There is a print screen button present on most keyboards.
As for Mac, there is no button present for this function. Instead of a simple button, Mac utilizes a multiple button combination for the screen capture function. There are six different options presents on Mac to capture the screen.
This article will show you how to capture a screen on a Mac
How to Print Screen to a File in Mac OS X
You need to press a combination of keys that usually include the command key with a shift key and another key to capture the screen or take a screenshot.
The Mac OS takes an image of the desktop, which includes all the running apps and open windows. It then converts it into a file that is present on the desktop.
Related Article: How to Delete A Page In Word (Windows and Mac)
So, which keys you need to press to take a screenshot
- Command+Shift +3: This will take a complete screenshot of the screen or if you have multiple monitors, and it will be then saved to the desktop.
- Command+Shift+4: Pressing these keys will present a selection box where you can select the area of the screen you want to be captured in an image. It will then be saved to the desktop in the form of a file.
- Command+Shift+4, then Press spacebar and click a window: This is for capturing a screenshot of a window only and saving it to your desktop.
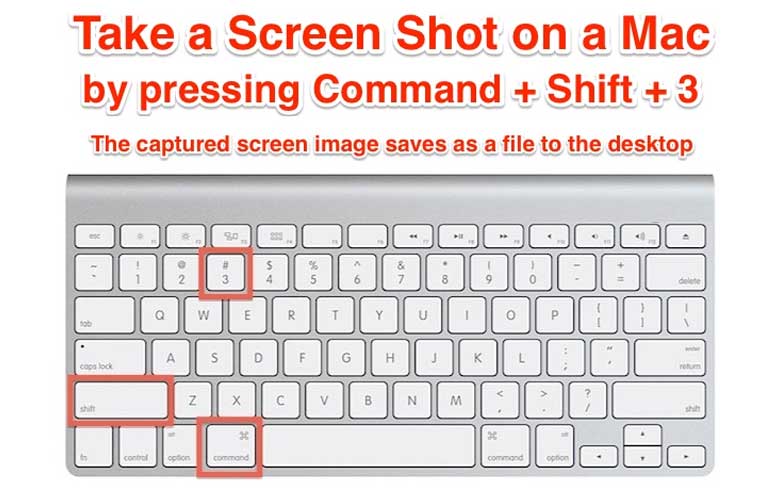
The only drawback to these methods is that if you want to paste the image to any application or site, you will have to manually pick the image from your desktop and upload it or post it online.
Related Article: Data Analysis in Excel MAC
There is a much efficient and easy way to avoid this; whenever you take a screenshot, you can copy it to your clipboard instead of saving it as a file on your desktop. You can do this by pressing
- Command+Control+Shift+3: This takes a screenshot and copies it to the clipboard, so you can post it anywhere without the hassle.
- Command+Control+Shift+4, Select an area: This will present a drawing box, where you can select the area you want to capture quite easily and freely. It is then copied to your clipboard.
- Command+Control+Shift+4, then space and click a window: This is for capturing a screenshot of a window only and copying to your clipboard.
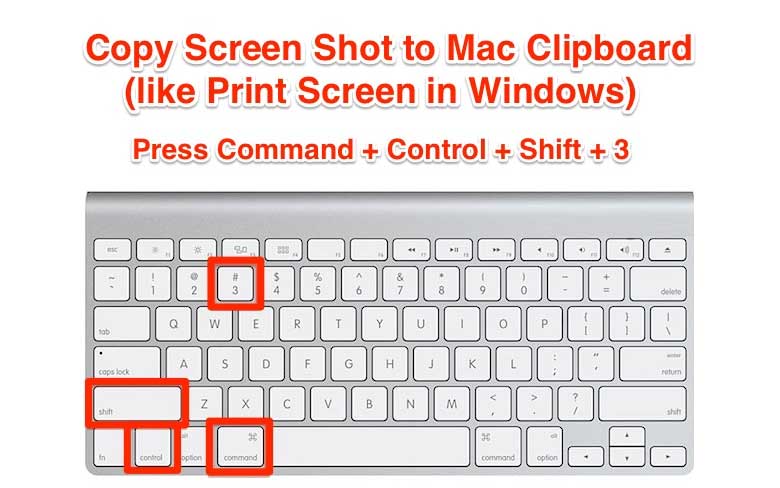
Where Is The Command Screen Located
The Command screen in the older versions of the Mac is located next to the space bar and has an apple logo on it. The Command button in the newer versions is also located next to the space bar. The only difference is that it has “Command” written on the button.
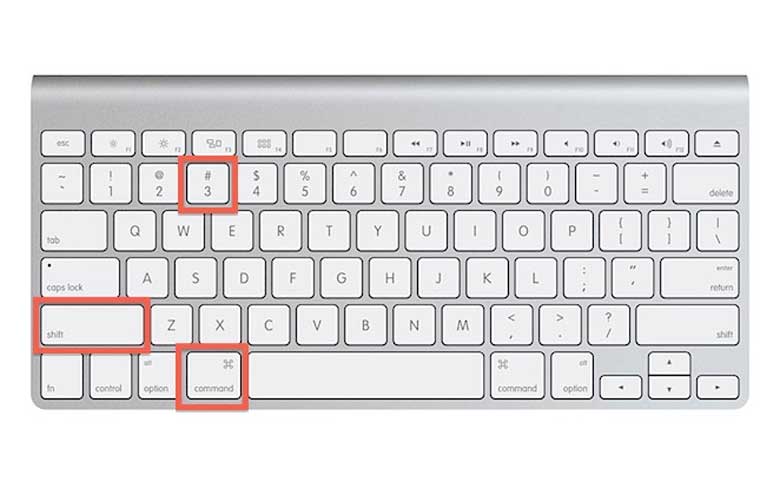
Some Important Things To Remember
- If you have multiple screens attached to your system, you can take a standard screenshot only. You cannot capture the screen using the draw box or window only method.
Adding the control button will capture the screen and copy it to the clipboard.