Most of the people, including students, artists, office employees, or even scientists, have been busy utilizing the Microsoft Office, whereas, more specifically, we all are using Microsoft Word on our daily basis.
However, the MS Word normally is everyone’s go-to software needs for productivity, or even for other good reasons. Its record of applications is greatly reliable and as well as very powerful productivity tools to serve different purposes.
Although, the word has packed with so many shortcuts, tools, and other functions to give you a handy task service, not just a tedious one. And some of us even don’t know how to use such shortcuts.
For example, if you want to delete a page in Word, you might be ending up giving your mouse or backspace button a little bit of a kind of workout, all because you aren’t aware that in Word, you can do lots more work with a seamless way.
So, if you are the one who doesn’t know how to delete a page in Word, then you have come up to the right place. In this article, we would like to share with you all the efficient ways of how to delete a page in Word. It is okay if you are using Windows 10, MAC, or any other device; just read the article and you will find out your answer!
How can you delete a page in WORD on Windows 10?
Today, we will show you some useful methods by which you can easily delete a page in Word without hurting your backspace key, so let’s check out the methods below:
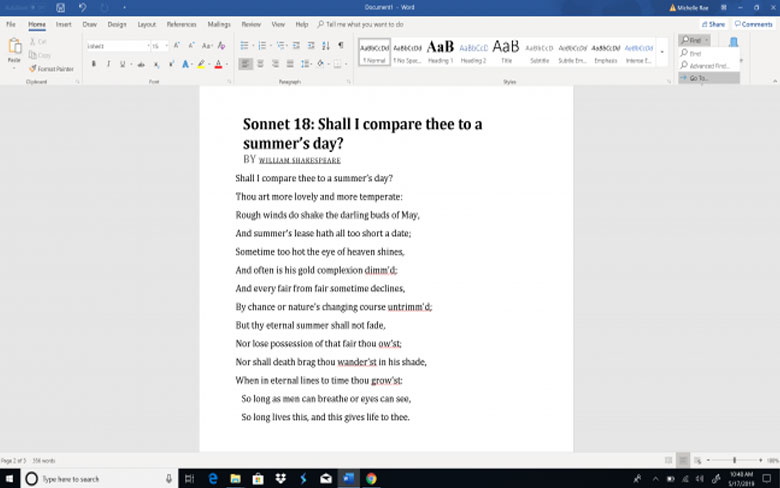
Image Credit: Microsoft
Go to Function: (Method One)
To choose this method, you need to follow and complete all the steps which are given below:
- Open your Word, and on its Home tab, you need to click on the option”find” (that is a drop-down button) and then choose the “Go To” option. Or you can easily press the short key Ctrl+G.
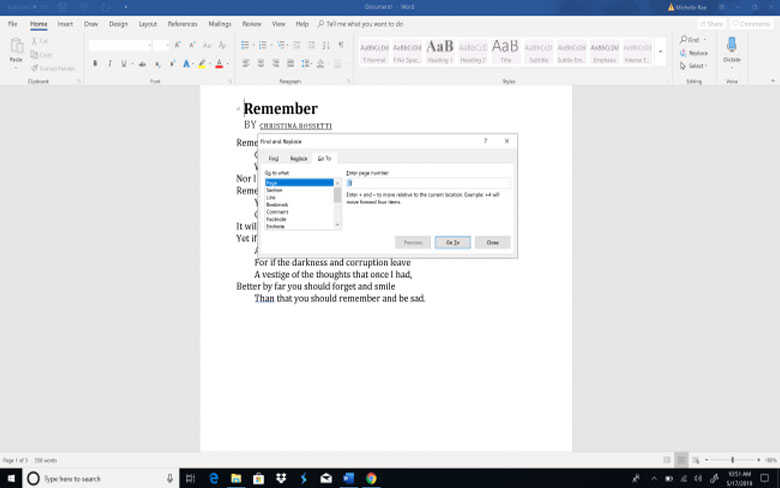
Image Credit: Microsoft
- Now, your next would be to simply type in the page number, which you can do in the “Enter page number” text box and then, again, click to the “Go To.”
- When you the page number, you can easily jump out to the page directly, which you want to delete it.
- If you want to delete the whole page in once,
- Then, type to this “\page” and simply click to the “Go To” so that you can highlight the whole page which you want to delete. Click to the option “Close” once you have done with the highlighting.
- Now, just press “delete” or “backspace” to delete that page.
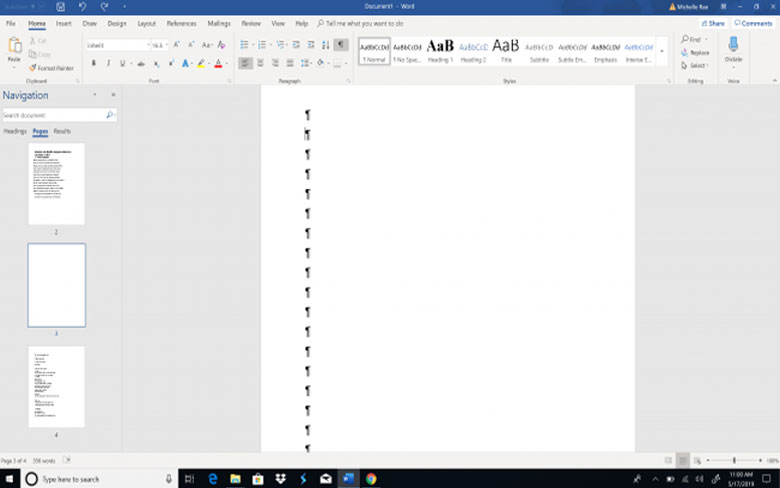
Image Credit: Microsoft
For blank pages (Method Two)
Here in this method, you need to choose the “Navigation pane” option, by which the Navigation Pane’s Thumbnails Pane tab gives you the permission to quickly preview and scroll over your document’s pages while giving you permission to their thumbnails.
- At first, you need to visit the “View” tab, and then you need to tick off the “Navigation Pane” box,
- You can also do this by pressing the short key of “Ctrl+H” and then click on the “Pages” tab, which you can see in the Navigation Pane.
- Now, here just go and scroll through the pages,
- You may then double click on such blank pages or a single blank page that you would like to delete.
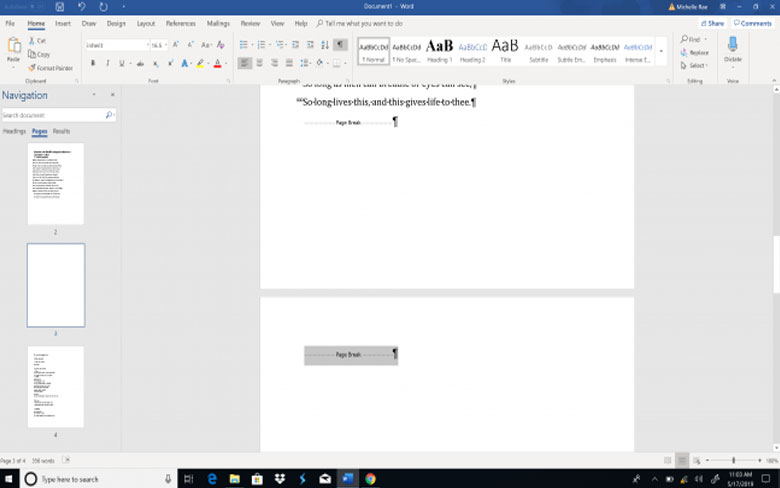
Image Credit: Microsoft
- Then, press down the short key “Ctrl+Shift+8” by which you can view the paragraph marks.
- If there would be an extra paragraph (or five) which is the reason to appear the blank page,
- Simply press the button “delete” until you see that the page is completely deleted,
- However, if you notice that the blank page was actually caused by a “Page Break,”
- Then, choose the “page break” and pressing down the “backspace” key.
How can you delete a page in WORD on MAC?
The process is yet very similar to the one which we have done above. However, there are few glaring changes that occurred because of MacOS’s different set of shortcut keys, and as well as the applications normally are from different user interfaces.
Go to function (Method One)
If you haven’t read the Windows 10 procedure of deleting a page in Word, then here we are with the overall steps for the MAC users:
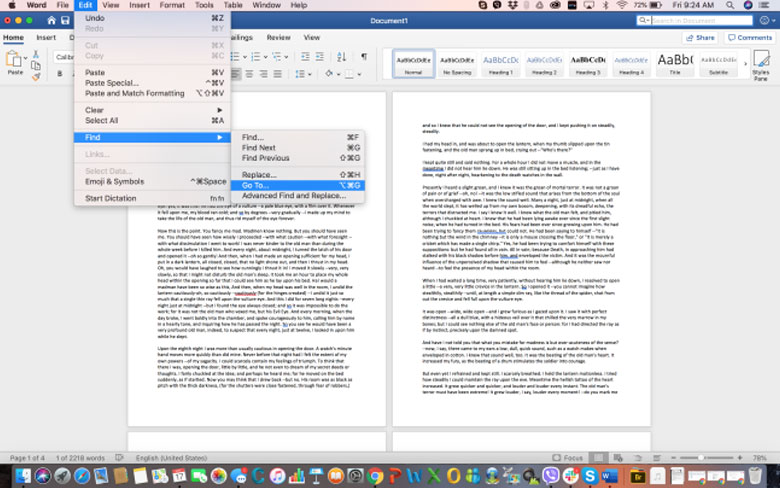
Image Credit: Microsoft
- Go to the “main menu” and then choose the option “edit” -> “find” -> “Go To”.
- However, you can even press the shortcut keys Fn+Cmd+G.
- Now, again, as we told you above in Windows 10 method one, you need to type the page number in the “Enter page number” text box, -> click “Go To.”
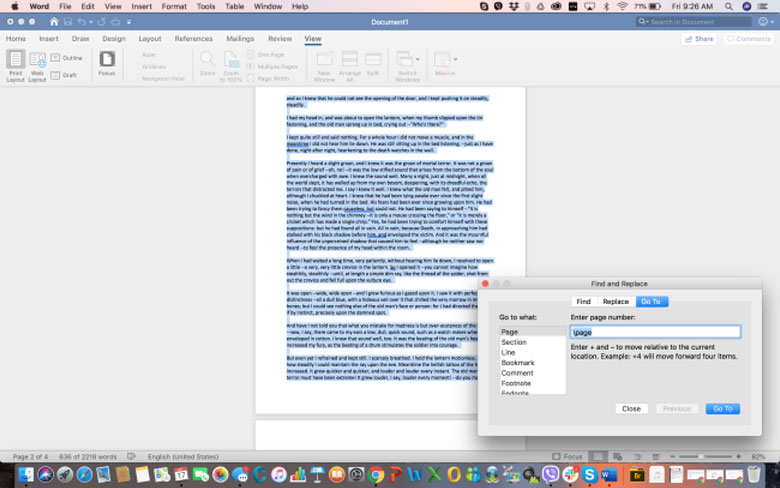
Image Credit: Microsoft
- Again, you need to type the ‘\page’ and then click to the “Go To” so that you can highlight the whole page, which you need to delete it.
- Then, click on the option “close.”
- Now, simply press the button “delete,” and your page will delete it successfully.
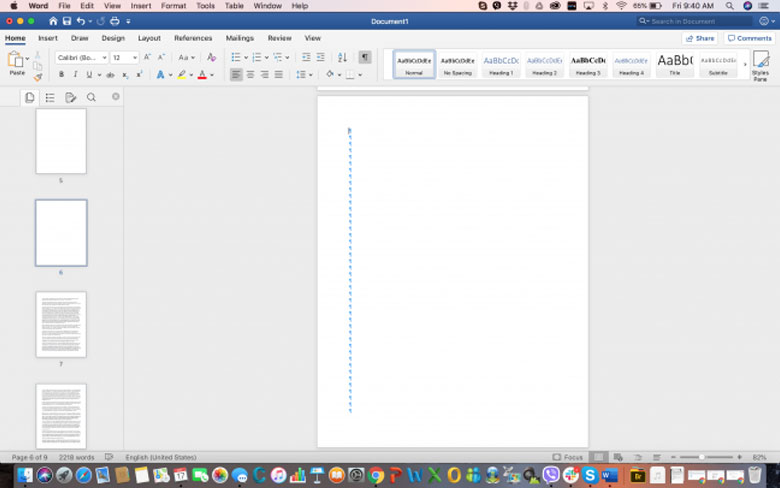
Image Credit: Microsoft
For blank pages (Method Two)
- Again, same as above Windows 10, go to the “view” tab and then simply tick off the option “navigation pane” box.
- Then you need to click to the option “thumbnails pane” in the navigation pane (first tab).
- Scroll through the pages and find out the blank page which you want to delete it right now,
- Once you find out the page to find, you need to double click on it so that you can move your cursor to the page’s beginning.
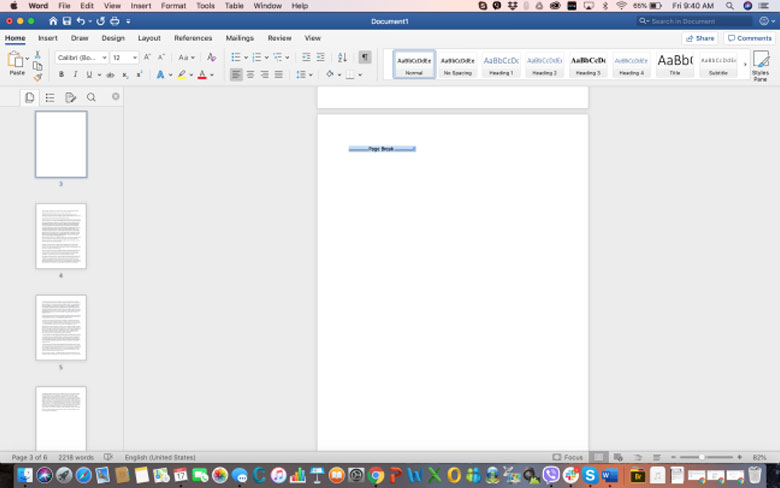
Image Credit: Microsoft
- Then, simply pressing down the shortcut key “Cmd+8” to view the paragraph marks.
- If the blank page appears because of an extra paragraph (or five), then simply choose the option paragraph marks and then again press the button “delete.”
- However, if your blank page would have been caused by a “page break,”
- Then simply choose the “page break”-> “delete.”
Conclusion:
So, these are the methods that you can apply to delete a page in Word easily. Try it now, and do let us know if it works or not.