Private web browsing is a special privacy feature in most of the web browsers like Google Chrome, Mozilla Firefox, iOS, internet explorer, etc. it prevents data and history of a particular session from roaming in the device or being caught up by another user of the same device.
It is the “isolated sessions” for a required time from the main browser’s session that enables you a solitude browsing including different website searching, online shopping, and checking up on search engines for your personal means.
This feature was first introduced by the Apple’s Safari browser in May 2005, with its MAC OS X Tiger, from where it becomes popularized and now can survey through it from almost every web browser.
It can maintain your privacy to a great extent like,
- The best pros of using this session are that your browsing history will never be located in your web browser’s history.
- It could be a great safety using this InPrivate MODE when your device has multiuser or when you use a public computer.
- You can use any website with multiple accounts.
- It also enables the circumvent metered paywall to many websites.
- It prevents the saving of your data from completed online forms of websites.
- It won’t store cookies from the website you visit.
- Sometimes also hide your IP Address.
- It shows great results of true Google ranking if your business depends upon the search visibility.
It is true that using this session, you can get the more peaceful privacy then you normal VPN. But also making it clear that you are not invisible from your employer or ISP. The website you visit or the NSA can trace the information you transmit from your computer.
How to Access Private Browsing in Web Browsers?
The incognito mode or InPrivate Mode or privacy mode or simply the private browsing mode-no matter what nomenclature is designated to the feature it can be activated on almost the same principles or ways (with some occasional differences).
Incognito Mode in Google Chrome
The Google chrome is the most used browser which nominates its privacy mode as “INCOGNITO MODE.” You can activate it by following the steps below:
In Windows And Mac
- Open your Google Chrome window.
- Right-click on the three lines (in WINDOWS) or three dots (in MAC) on the top right corner of the page.
- Choose the “INCOGNITO MODE.”
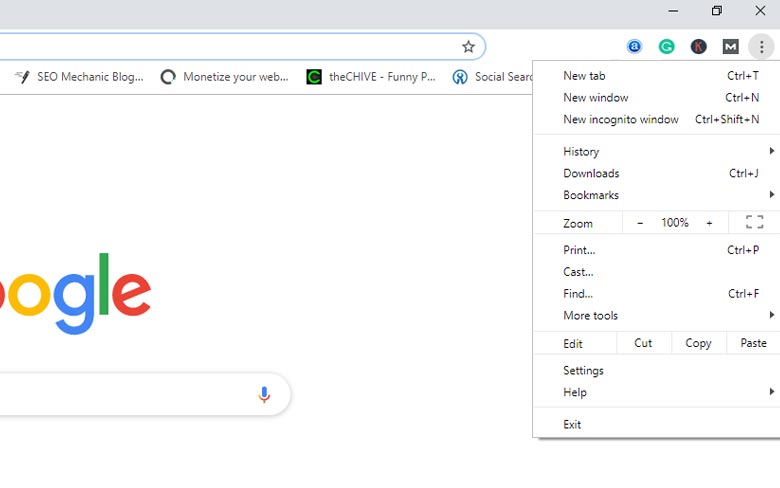
OR
- Press the shortcut control from keyboard “Control+shift+N” in WINDOWS and “Command+shift+N” in MAC.
Accessibility
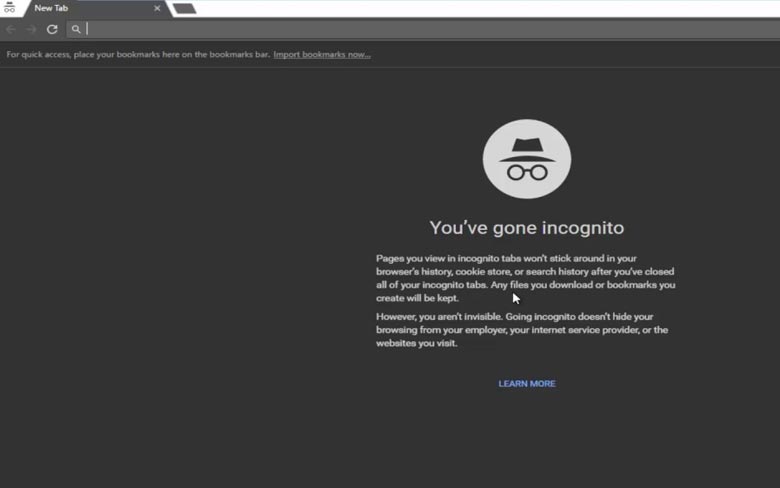
The Incognito Mode appears with the “man-with-a-cap” on a left-hand corner in WINDOWS and on a right-hand corner in MAC. If the user is using the latest version the windows will become dark grey indicating the activation of Incognito Mode.
You can bookmark any sites of your interest or can download anything during this session which will be irresistible even after the session is closed.
Ending the Session
If you want to end the session, you just have to close the window.
In Android And iOS
- Click on the three dots on the upper right corner of the web browser.
- Select the “NEW INCOGNITO TAB” option.
- The browser that assures you of activation of the session with all the warnings.
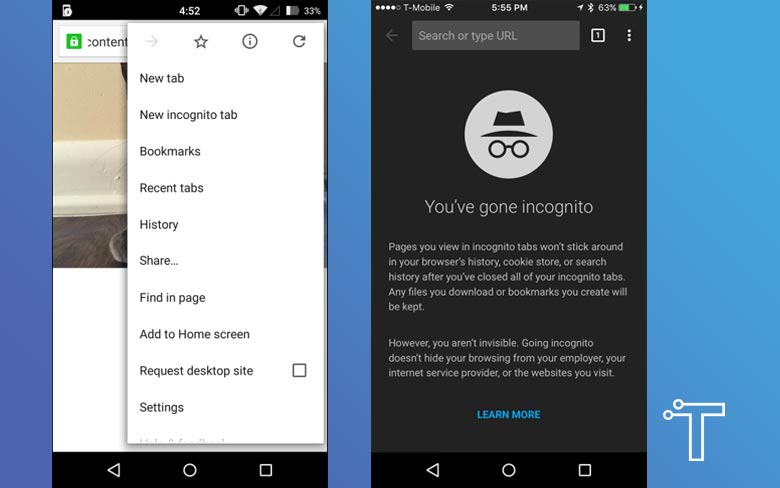
Ending the Session
If you want to go back on non private tab, simply you have to touch on the box indicating number of tabs and select the first nonprivate tab and close all the incognito tabs.
Private Browsing in Mozilla Firefox
The designated name of the private session of MOZILLA FIREFOX is “PRIVATE BROWSING.” Activation can be done by following steps:
- Just like Chrome, click on the menu on the upper right corner of the window.
- Select the “NEW PRIVATE WINDOW”
OR
- Press the shortcut keys “Control+shift+N” in WINDOWS and “Command+ shift+N” in MAC.
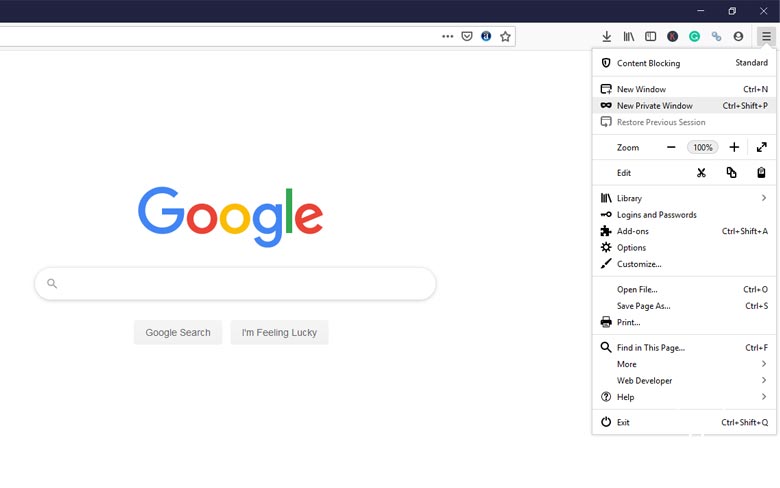
Accessibility
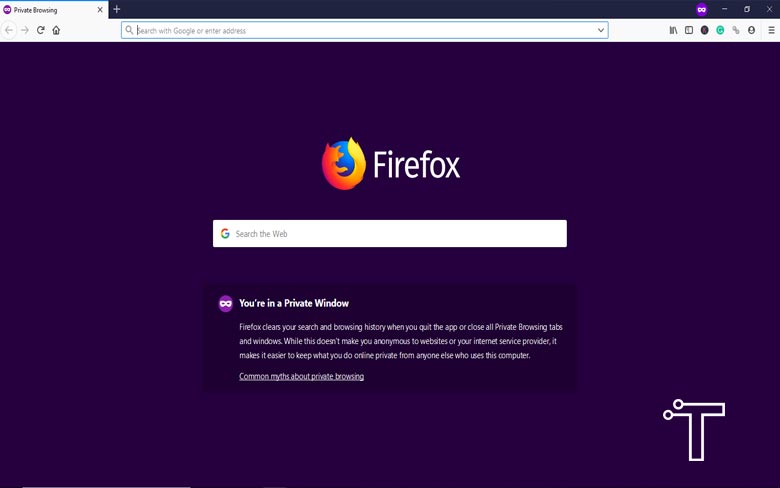
The private window will have the indication of the purple band across the top of the window and the “purple mask” icon on the upper right corner of the window. It has a special character of switching the tracking protection on and off, but if the website wants to track you it will ignore the tracking permission and track you anyway.
Ending the Session
To exit the private browsing simply closes the window.
InPrivate Browsing in Internet Explorer
Now, a day’s INTERNET EXPLORER has become obsolete. Very few users are using it and its “InPrivate Browsing.” To activate the steps of the session are given below:
- Click on the Gear option on the upper right corner of the windows.
- Select the “safety”
- Click on the “InPrivate Browsing” option.
OR
- Use the shortcut key “Ctrl+shift+P.”
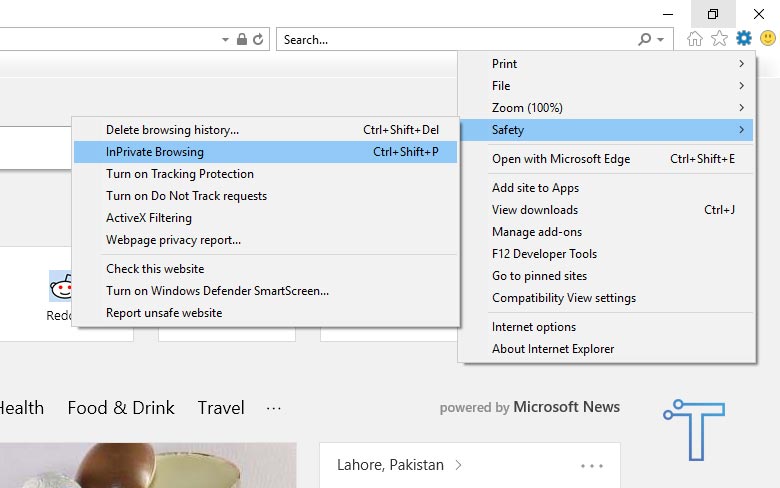
Accessibility
The indication of the private session will show with every tab labeling the “InPrivate”. It not only enables the ignorance of storing history but also disable the extension toolbar option.
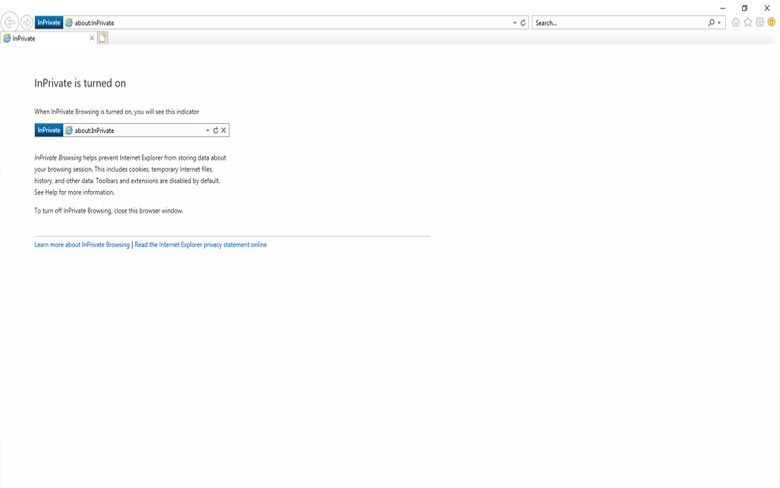
Ending the Session
As above, just close the window.
InPrivate Brpwsing in Microsoft Edge
Microsoft edge is the advanced browser introduce by WINDOWS 10. It also designates its private browsing as “INPrivate Browsing.” To open the private session:
- Click on the three dots, Menu on the upper right corner of the window.
- Select the “NEW INPrivate WINDOW.”
OR
- Press the shortcut keys “Ctrl+shift+P” on your keyboard.
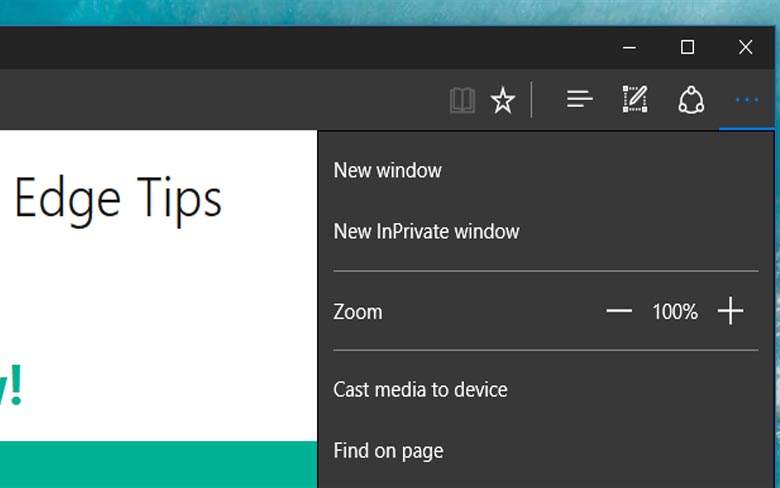
Accessibility
Once the private mode is on the window become grey and each tab labels the “InPrivate” tag.
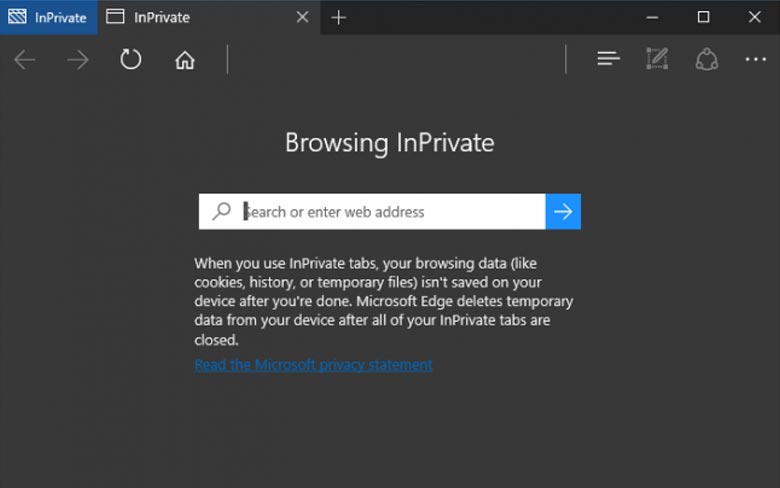
Ending the Session
To exit the Private Mode simply close the window or close the tab and start with a normal new tab.
Private Browsing Window in Safari
Safari is the real purveyor of this whole session of Private Browsing. To access it:
ON MAC:
- Select the “file” menu.
- Click on the “NEW PRIVATE WINDOW” option.
OR
- Press the shortcut keys “Shift+command+N” on keyboard.
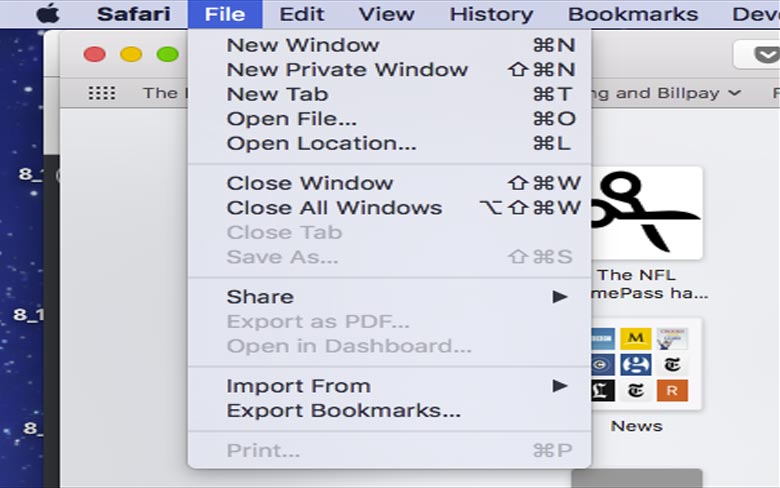
Accessibility
Once the private mode is on the windows will be grey out with a band on the top the tab. Safari is the purveyor of this PRIVATE BROWSING, has the special feature of extensions to be used during private browsing.
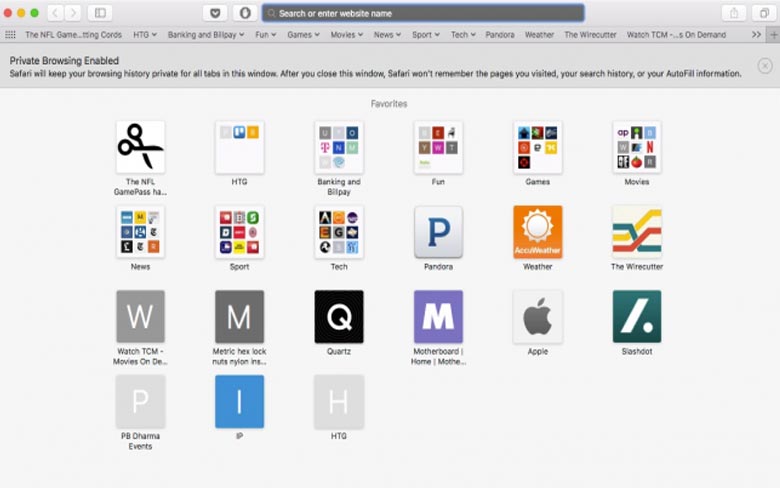
Ending the Session
To exit the session, simply close the windows as done in all other web browsers.
On iOS
If you are an Iphone or iPAD user and surfing with SAFARI, wanting a private mode is not a problem of concern anymore. Just follow the steps below:
- First, tap the “NEW TAB” option on your lower right of the screen in windows.
- The tap the “PRIVATE” option on the lower left of the screen.
- Here is your private mode on.
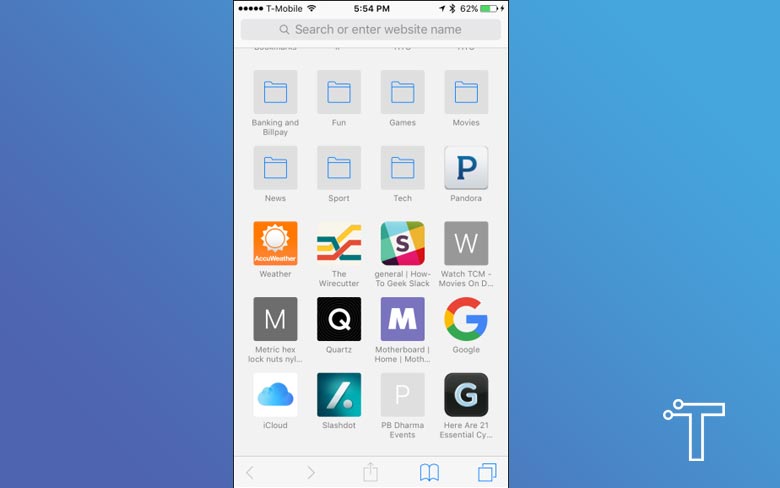
Accessibility
Just after the activation of private mode, the screen will go grey, and the windows will tell that you have a private mode on.
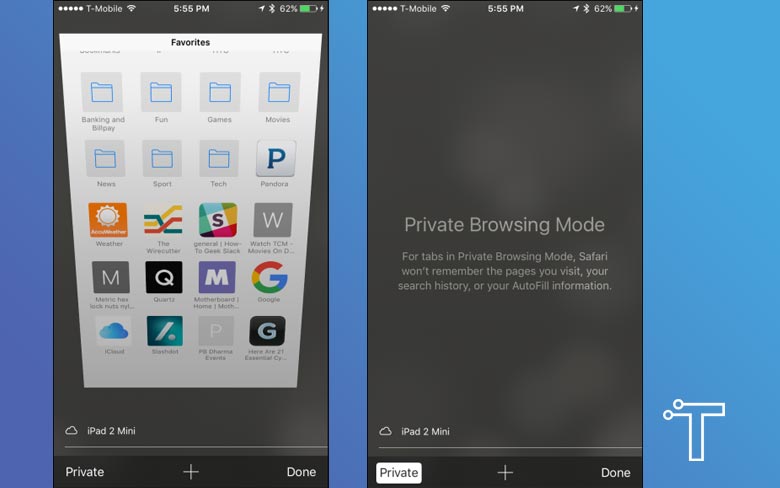
Ending the Session
To exit the private browsing in iPAD and phones you just simply have to tap the “DONE” button on the lower right of the screen.
So, now you have the prior knowledge for almost all the web browsers that how to enter the private mood as you have seen all have almost the same steps and same handling with minute differences.
The private browsing is introduced for the data privacy with the goal,
“To create awareness about the importance of privacy and protecting personal information.”