WordPress is a versatile content management system (CMS) widely used for creating and managing websites and blogs. By default, WordPress displays the author’s name alongside each blog post. However, there may be instances where you want to hide the author’s name for various reasons, such as maintaining anonymity or creating a more uniform brand experience. In this step-by-step guide, we will walk you through the process of hiding the author’s name in blog posts on WordPress, providing you with greater control over the display of your content.
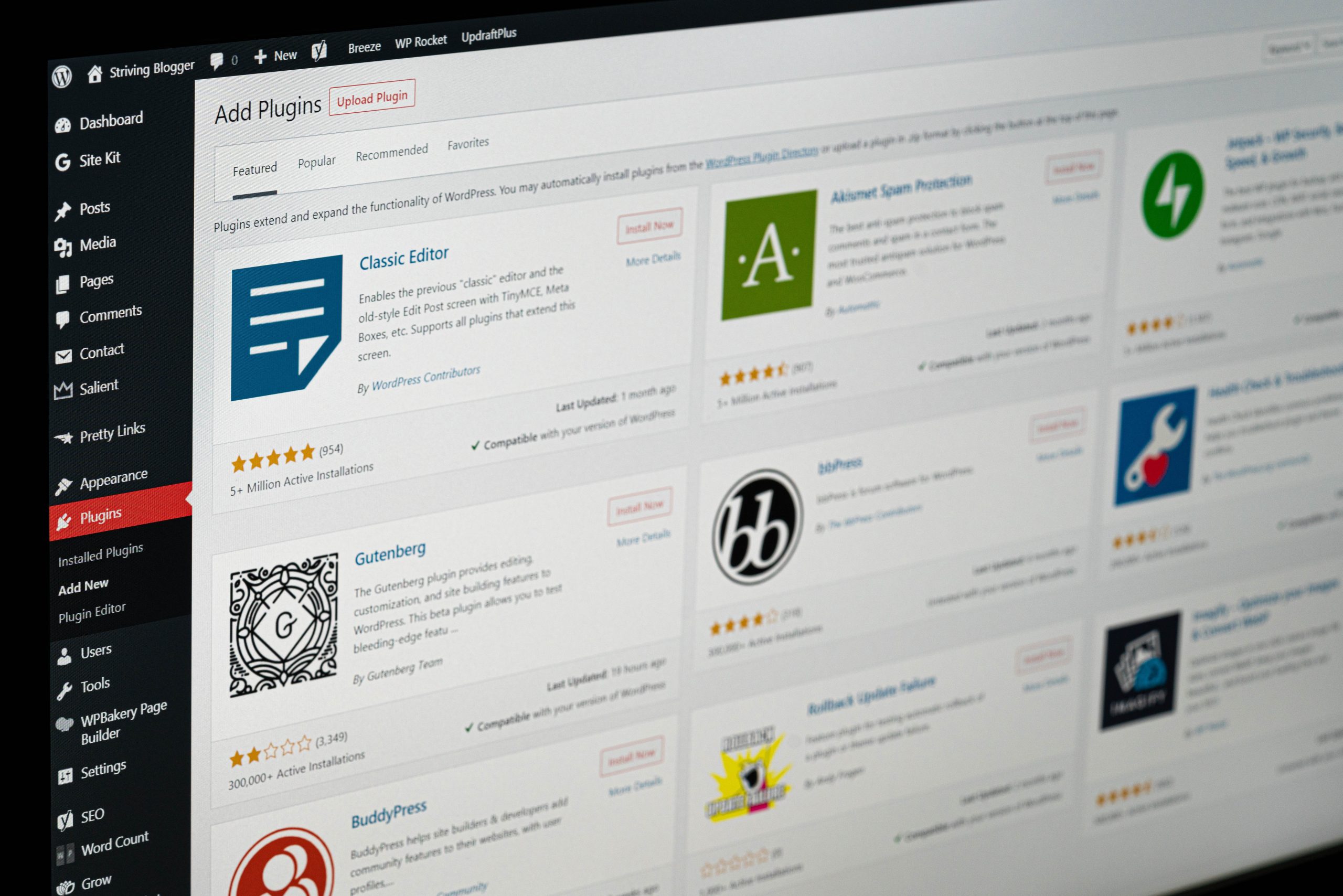
Step 1: Access the WordPress Admin Dashboard
To begin, log in to your WordPress website and access the admin dashboard. This is the backend area where you can manage various settings and configurations.
Step 2: Navigate to the “Users” Section
Once in the admin dashboard, locate and click on the “Users” section in the left-hand menu. This will open a list of all the registered users on your WordPress site.
Step 3: Edit the Author’s Profile
Identify the author whose name you wish to hide and click on their username to edit their profile. This will take you to the user profile editing screen.
Step 4: Locate and Disable the “Display name publicly as” Option
On the user profile editing screen, find the “Display name publicly as” option. By default, it is set to display the username or the user’s full name. Change this setting to something that doesn’t reveal the author’s identity. For example, you can select the option to display the author’s nickname or a custom name.
Step 5: Save the Changes
After making the necessary changes, scroll down to the bottom of the user profile editing screen and click on the “Update Profile” button to save the modifications.
Step 6: Modify the Theme’s Template Files (Optional)
In some WordPress themes, the author’s name may still appear even after changing the display name setting. If this is the case, you will need to modify the theme’s template files.
a. Access the Theme Editor: From the WordPress admin dashboard, go to “Appearance” and select “Theme Editor.” This will open the theme editor interface.
b. Locate the Appropriate Template File: In the theme editor, look for the template file responsible for displaying the author’s name in blog posts. It is typically named “single.php” or “content.php.” However, the exact file name may vary depending on your theme.
c. Edit the Template File: Once you’ve identified the correct template file, add the necessary code to hide the author’s name. You can use PHP code such as <?php the_author(); ?> to hide the author’s name or remove the entire line of code responsible for displaying the author’s information.
d. Save the Changes: After making the modifications, click on the “Update File” button to save the changes to the template file.
Step 7: Test the Results
To ensure that the author’s name is successfully hidden, navigate to a blog post and verify that the author’s name is no longer displayed. If everything is working as expected, the author’s name should be hidden from all blog posts.
WordPress offers great flexibility when it comes to customizing the display of your blog posts. By following the step-by-step guide above, you can hide the author’s name in WordPress blog posts, giving you more control over the presentation of your content. Remember to make the necessary changes in the user profile settings and, if required, modify the theme’s template files. Remember to be careful when modifying theme files and address professional WordPress development services if you need assistance with WordPress code editing. With these adjustments, you can maintain anonymity or create a consistent brand experience across your website.