Imagine settling down with a cup of coffee, ready to dive into an intriguing article or view those stunning vacation photos you’ve been looking forward to. You fire up Chrome, but instead of the vibrant images that usually greet you, all you see is a sea of blank spaces and broken icons. Frustration sets in as you wonder why your browser has suddenly decided to play coy with your visuals. If you’ve ever been caught in this digital dilemma, you’re not alone—many users face the perplexing issue of missing pictures on Chrome.
In this article, we’ll unravel the reasons behind this pesky problem and equip you with quick fixes that can restore your browsing experience back to its colorful glory. Whether it’s an error in settings or an unexpected glitch, we’ll guide you through troubleshooting steps that are easy enough for even the least tech-savvy among us. So grab that coffee and get ready to reclaim your visual feast—because life’s too short for a picture-less web!
Common Reasons for Missing Images
One common reason for missing images on Chrome is a poor internet connection. When your bandwidth is limited or unstable, the browser may struggle to load images efficiently, causing them to appear as blank spaces on your webpage. Ignoring this factor can lead to unnecessary scrolling and refreshing—frustrations that can be easily alleviated by checking your network status or switching to a more reliable connection.
Another often-overlooked culprit involves browser settings that block image loading. This feature could be toggled on either intentionally or accidentally, preventing Chrome from displaying images as intended. To address this issue, navigating through the site settings and ensuring that Show all under the Images section can make a significant difference in restoring visual content. Lastly, extensions like ad blockers may interfere with image displays; whitelisting specific sites or temporarily disabling these tools could resolve hidden conflicts affecting how images are loaded on your pages.
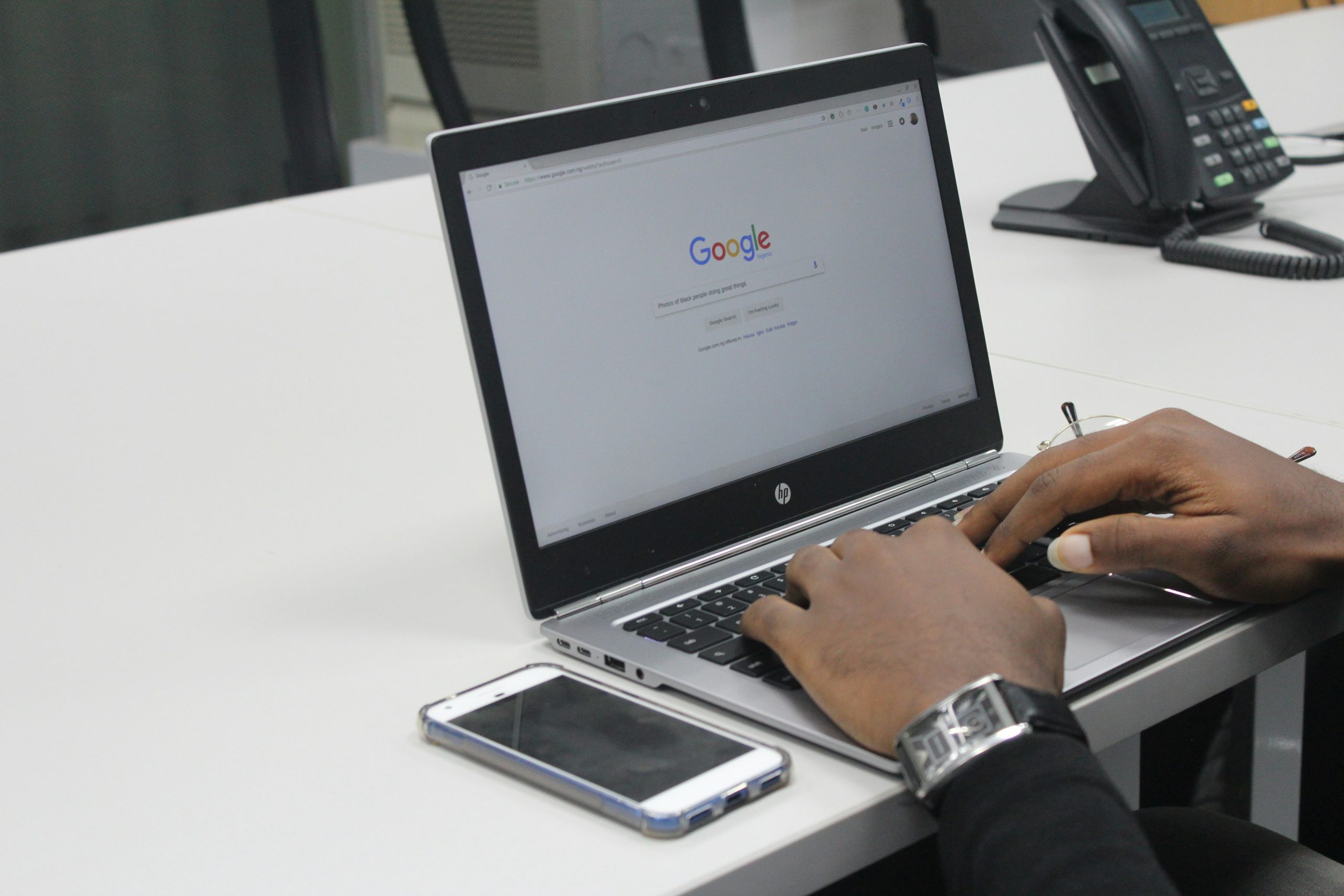
Check Your Internet Connection
Before diving into complex troubleshooting steps, it’s essential to check your internet connection. A weak or intermittent connection can lead to images not loading properly on Chrome, leaving you staring at a blank space where visuals should be. Sluggish internet may cause browser performance issues that prevent content from fully appearing. Ensure you’re connected to a reliable Wi-Fi network or have sufficient cellular data if you’re using mobile.
A simple method is to run a speed test on websites like Speedtest.net. This will help you determine whether your current bandwidth is up to par for browsing activities. If speeds are lacking, consider restarting your router or contacting your ISP for assistance. In some cases, switching networks—such as turning off Wi-Fi and using mobile data—can reveal if the problem lies with network connectivity rather than Chrome itself. Remember, even the most robust browser features cannot compensate for a shaky internet foundation!
Clear Browser Cache and Cookies
One of the most effective yet often overlooked solutions for resolving image display issues in Chrome is clearing your browser cache and cookies. Think of your browser’s cache as a temporary storage room that holds onto parts of websites you’ve visited to speed up future access. However, when this storage becomes cluttered with outdated files or corrupted data, it can result in images failing to load properly. By clearing out this cache, you’re essentially giving your browser a fresh start; it forces Chrome to retrieve the latest versions of those images directly from the web instead of relying on old copies.
Cookies play a similar role in customizing your browsing experience but can also cause disruptions if they become too numerous or corrupted over time. They store information about your preferences and login details, yet sometimes they interfere with site functionality—leading to missed content like pictures not appearing. When you clear these cookies along with the cache, you’re not just troubleshooting; you’re providing a cleaner environment for websites to deliver their content effectively. This simple action can often solve image loading problems and enhance overall browsing performance—transforming frustrating moments into smooth internet experiences.
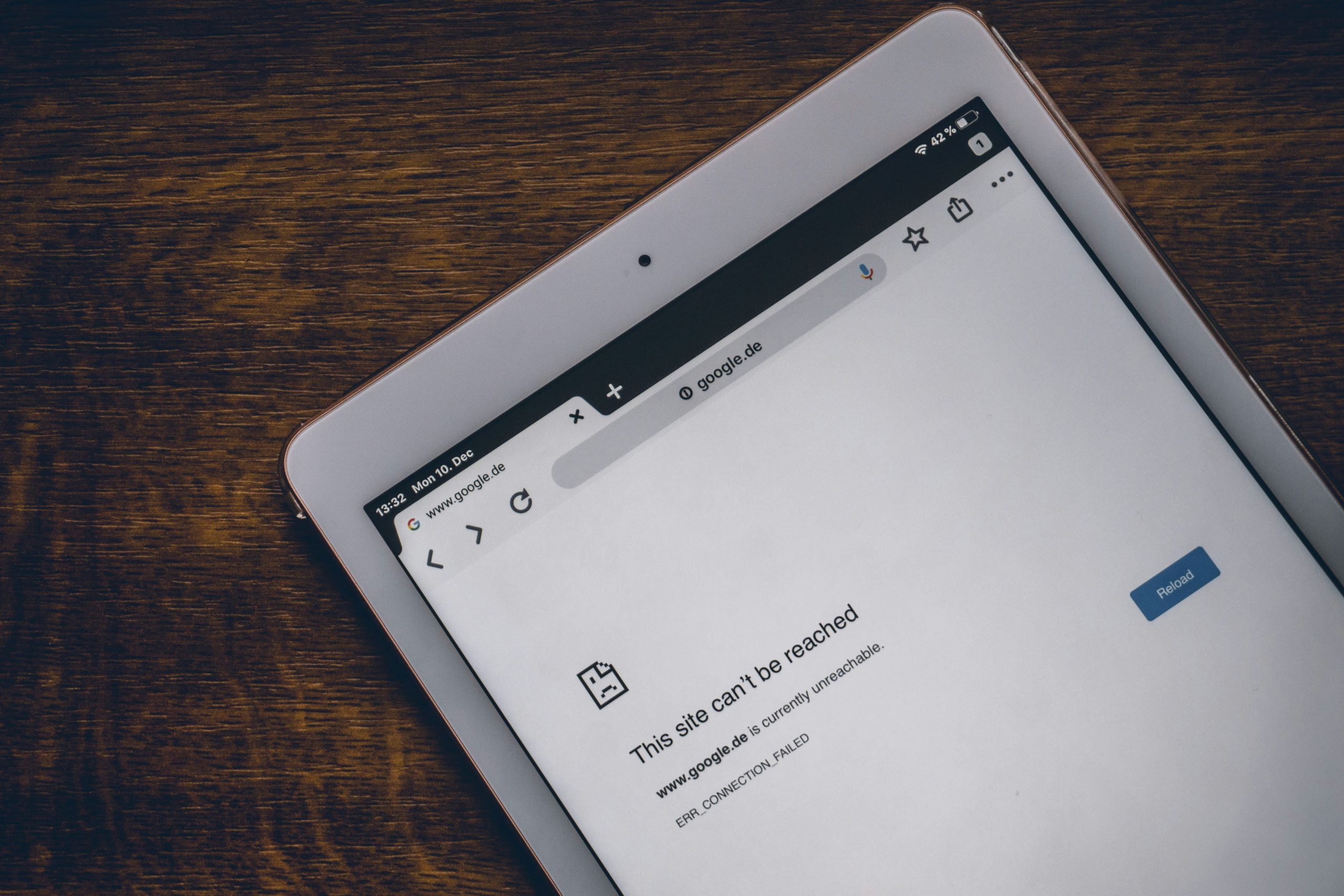
Disable Extensions Causing Conflicts
Extensions can be incredibly useful tools that enhance your online experience, but they sometimes clash with Chrome’s core functionalities, leading to issues like missing pictures. When you encounter images not displaying properly, it’s a smart move to disable extensions one by one. This methodical approach allows you to pinpoint the exact source of the conflict while maintaining your browsing efficiency.
Look for extensions related to ad-blocking or privacy enhancements; these are often culprits that interfere with image loading. Once you’ve identified and disabled the problematic extension, take note of its features so you can find alternatives or adjust settings in future use. This proactive strategy doesn’t just resolve current issues but can also help streamline your browsing experience moving forward, ensuring smoother performance without unnecessary interruptions from conflicting software components. Ultimately, mastering extension management is an essential skill for any savvy browser looking to optimize their online visuals and experiences.
Adjust Chrome Settings for Images
To ensure images are appearing seamlessly while browsing on Chrome, a quick dive into your settings can often resolve many issues. Start by navigating to the Settings menu located within the three-dot icon at the top-right corner. Scroll down to “Privacy and security,” then select “Site Settings.” Here, you’ll find permissions that control how websites interact with your browser, including options for displaying images. Ensure that the Images setting is enabled; sometimes this can be unintentionally toggled off.
Additionally, consider checking your network settings if images refuse to load even when permissions seem appropriate. Sometimes extensions or VPNs can interfere with site functionalities; disabling them temporarily might reveal whether they’re affecting image visibility. Clearing cache and cookies regularly also plays an important role—it not only improves overall browser performance but can also eliminate corrupted files that may prevent image loading. By tweaking a few simple settings and keeping an eye on external factors, you can significantly enhance your browsing experience and enjoy a richer visual web presence.
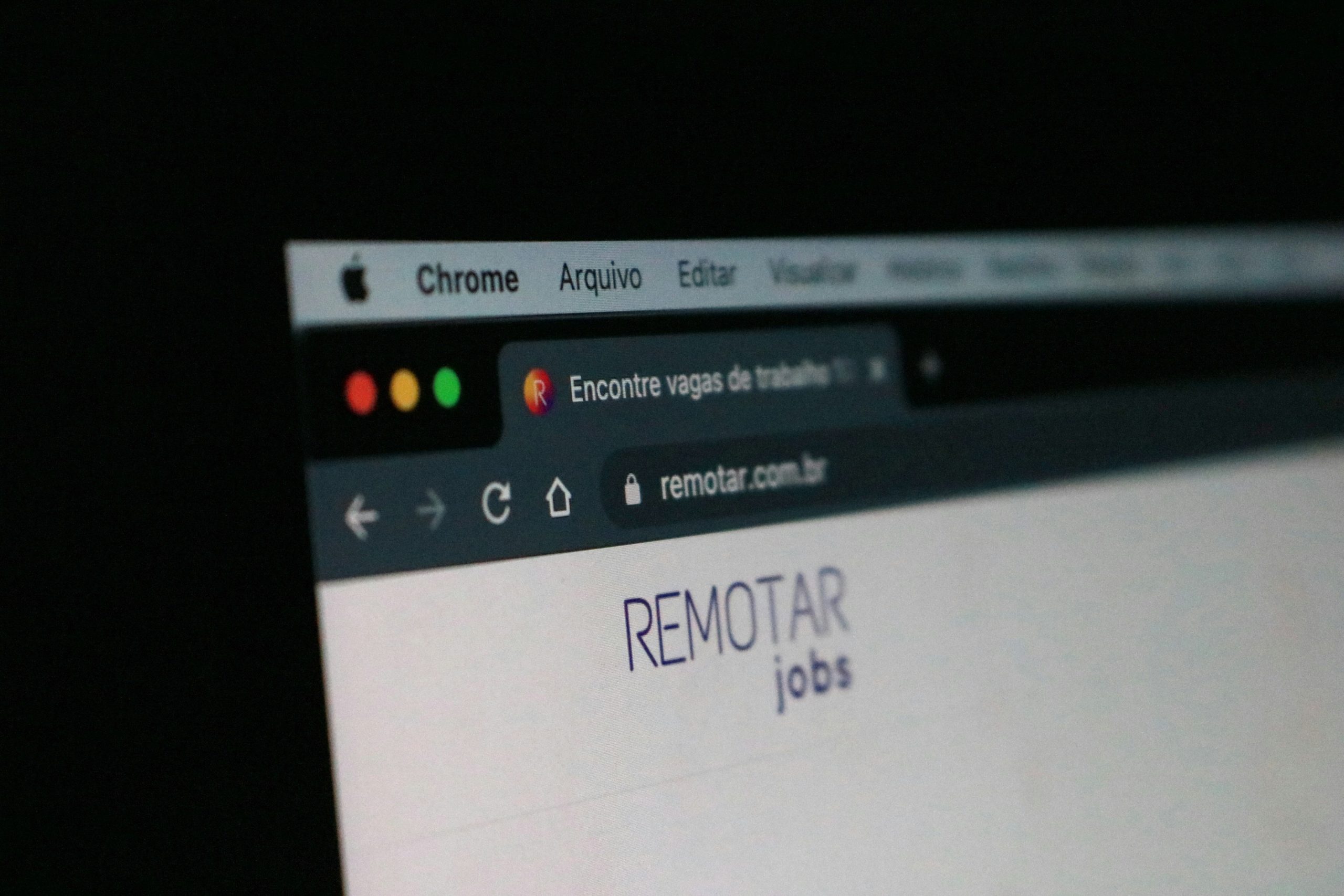
Update Google Chrome to Latest Version
Updating Google Chrome to the latest version is not just a smart move; it’s essential for unlocking the full potential of your browsing experience. Each update brings more than just new features—it includes crucial security patches and performance enhancements that can significantly reduce issues like images failing to load. By using an outdated version, you may inadvertently expose yourself to vulnerabilities that could affect how pages render, including those vital visual components.
Moreover, a fresh install ensures compatibility with modern web standards. As websites evolve, they frequently use newer coding techniques and formats that older versions of Chrome might struggle with or entirely misinterpret. By keeping your browser updated, you’ll not only avoid image loading problems but also improve overall speed and responsiveness when navigating the web. Regular updates also come packed with bug fixes that can resolve longstanding glitches affecting your media display without you even realizing it.
To check for updates, simply click on the three-dot menu in the upper right corner, navigate to Help, then About Google Chrome. In just a few clicks—and potentially a quick restart—you’ll be back on track with an enhanced experience that showcases all those beautiful images as intended. Embrace this simple maintenance routine; it’s an often-overlooked step toward achieving a flawless browsing adventure!
Conclusion: Troubleshooting Image Display Problems
Troubleshooting image display problems can often feel like a daunting task, especially when you’re left scratching your head over blank spaces where pictures should be. A proactive approach is crucial; start by revisiting your browser settings, as a simple oversight—like disabling images in Chrome’s site settings—can lead to frustration. Additionally, clearing cache and cookies not only liberates precious storage space but also helps eliminate any corrupted files that might disrupt image loading.
If the problem persists beyond basic adjustments, consider exploring network issues or extensions that could be causing interference. For instance, browser extensions designed to enhance privacy may inadvertently block images from displaying. Evaluating these elements can unearth hidden culprits of the problem. Remember, every troubleshooting step brings you closer to a smoother browsing experience—your ultimate reward for persistence will be vibrant visuals gracing your screen once more.