Did you know that a single typo can undermine your entire professional presentation? In the digital age, where communication is paramount, ensuring your text is polished and error-free is more important than ever. This article will guide you through the steps to enable spell check and autocorrect in Notepad on Windows 11, helping you enhance your writing with ease. By the end, you’ll be equipped with the tools to ensure your documents shine.
Understanding Spell Check and Autocorrect
Spell check and autocorrect are more than just tools for catching typos; they serve as digital writing assistants that enhance clarity and confidence in communication. While spell check highlights potential errors, allowing users to manually review and correct them, autocorrect takes it a step further by automatically adjusting common mistakes. This dual functionality can streamline your writing process, but it also raises interesting questions about reliance on technology versus the art of proofreading.
In the context of Notepad on Windows 11, understanding how these features work can significantly improve your productivity. For instance, while Notepad traditionally lacks built-in spell check and autocorrect, integrating third-party tools can bridge this gap. Using applications that support these functions not only elevates your writing but also encourages a more mindful approach to language, where users become more aware of their habitual errors. Embracing these tools wisely allows you to focus on crafting compelling content rather than getting bogged down by minor mistakes.

Checking for Available Updates for Notepad
Before diving into the features of spell check and autocorrect in Notepad, it’s essential to ensure that your application is up to date. Microsoft frequently rolls out updates that not only enhance performance but also introduce new functionalities. To check for available updates, head over to the Microsoft Store on your Windows 11 device. Simply search for Notepad, and if an update is available, you’ll see an option to download and install it. Keeping your software current can significantly improve your experience, as updates often include bug fixes and security enhancements.
Another effective way to stay informed about Notepad’s capabilities is to enable automatic updates. By doing so, you ensure that you’re always equipped with the latest tools and features, which can streamline your workflow. Additionally, you can join community forums or follow Microsoft’s official channels to receive notifications about upcoming releases or tips for maximizing Notepad’s potential. Engaging with these resources not only keeps your application updated but also connects you with a broader user base, where shared experiences can lead to discovering hidden gems within the app.
Accessing Notepad Settings and Options
To access Notepad settings and options in Windows 11, simply launch the application and click on the three-dot menu located in the top-right corner. This menu unveils a range of functionalities that can significantly enhance your writing experience. Among these options, you’ll find settings for font customization, line endings, and the ability to toggle word wrap—each of which plays a vital role in how your text appears and flows on the screen. Experimenting with different font styles and sizes can not only make your notes more visually appealing but also improve readability, especially during long writing sessions.
Additionally, the settings allow you to adjust how Notepad handles text encoding, which is crucial when working with various file types or collaborating with others who may be using different software. Understanding these nuances can save you from frustrating compatibility issues down the line. Furthermore, while Notepad may not have built-in spell check and autocorrect features like some other text editors, customizing its basic settings can create a more conducive environment for manual proofreading and editing. Embracing these options will empower you to maximize your productivity and streamline your workflow, transforming Notepad into a powerful tool tailored to your writing needs.

Enabling Spell Check in Notepad
To enable spell check in Notepad on Windows 11, you need to tap into the power of third-party tools, as the native version lacks this essential feature. One popular option is to use a lightweight text editor like Notepad++, which offers integrated spell check capabilities through plugins. By installing the “DSpellCheck” plugin, you can effortlessly enhance your writing experience with real-time feedback on spelling errors, allowing you to focus more on your ideas and less on the mechanics of writing.
If you prefer to stick with Notepad, consider using a browser-based tool or an external word processor for drafting your text. After creating your content, simply copy and paste it back into Notepad once you’ve corrected any errors. This approach allows you to enjoy the simplicity of Notepad while still benefiting from robust spell-check functionalities offered by more sophisticated applications. Embracing these methods not only streamlines your workflow but also elevates the quality of your written communication without sacrificing the minimalist charm of Notepad.
Activating Autocorrect Functionality in Notepad
Activating autocorrect functionality in Notepad can significantly enhance your writing efficiency, especially for those who frequently rely on this minimalist text editor. While Notepad itself lacks built-in autocorrect features, you can achieve similar results by integrating third-party tools or utilizing Windows’ own settings. For instance, enabling the “Text Suggestions” feature in Windows 11 allows you to benefit from automatic corrections and word predictions as you type, which can be a game-changer for improving your workflow.
To activate this feature, head over to the Settings app, navigate to Devices, and then select Typing. Here, you’ll find options to enable text suggestions and autocorrect for hardware keyboards. This integration seamlessly complements Notepad, offering a lightweight solution that doesn’t clutter your workspace with unnecessary distractions. By combining Notepad’s simplicity with Windows’ intelligent text processing capabilities, you can elevate your writing experience while maintaining the focus and clarity that comes with using a straightforward text editor.
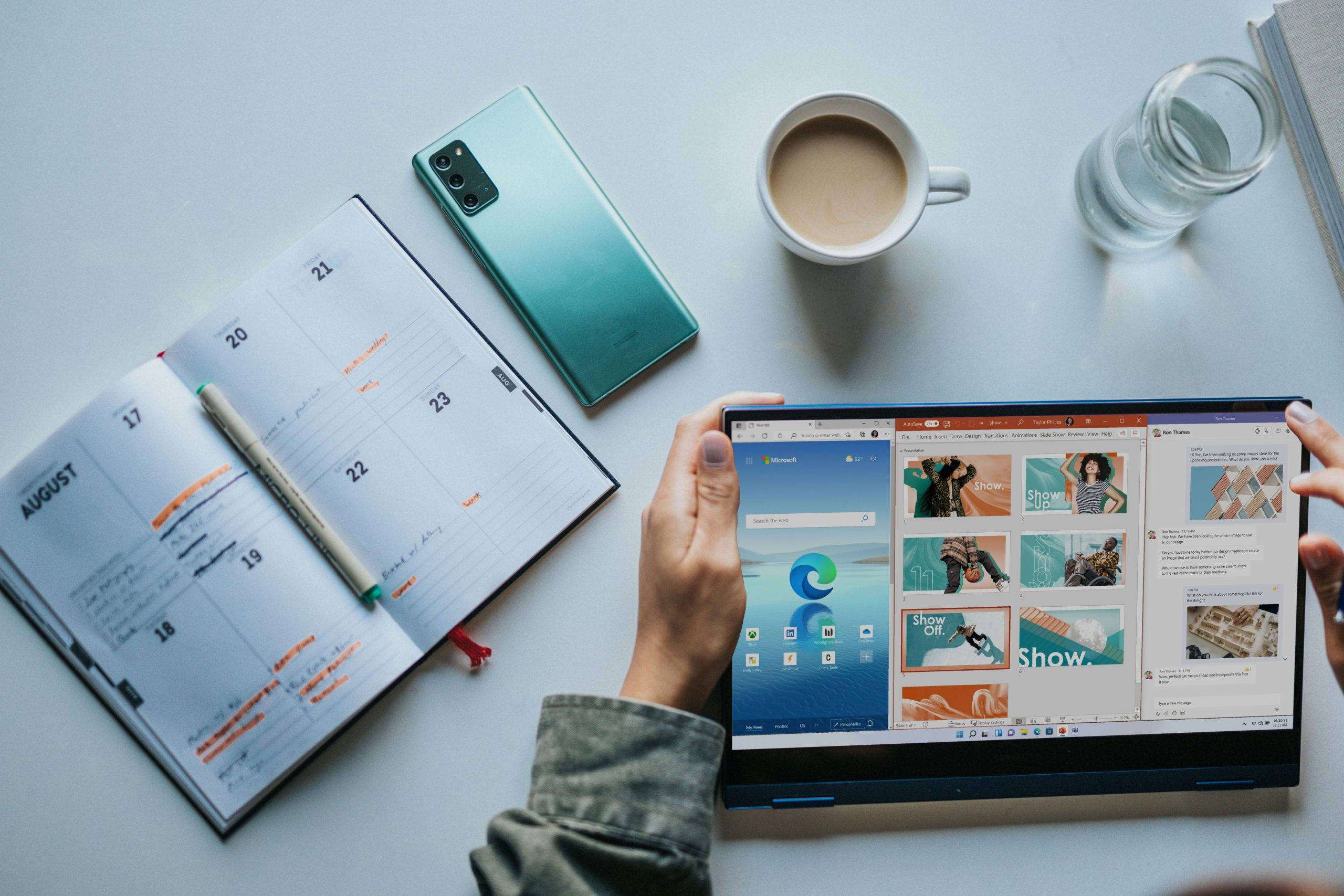
Customizing Autocorrect Settings for Your Needs
Customizing your autocorrect settings can transform the way you interact with text in Notepad, making it a more intuitive tool for your specific writing needs. By tailoring autocorrect options, you can ensure that common typos are automatically corrected, enhancing your productivity and reducing frustration. For instance, if you frequently mistype specific terms or phrases, adding them to the autocorrect list can save you time and streamline your writing process.
Additionally, consider how personalized shortcuts can enhance your efficiency. You might create shortcuts for lengthy technical terms or phrases that you often use, allowing you to type less while maintaining clarity. This not only speeds up your writing but also minimizes the risk of errors in critical documents. With these small adjustments, you can turn Notepad into a powerful ally in your writing endeavors, tailored precisely to your style and requirements.
Enhancing Your Writing Experience
Enhancing your writing experience goes beyond merely correcting spelling mistakes; it’s about creating an environment that fosters creativity and clarity. By turning on spell check and autocorrect in Notepad on Windows 11, you’re not just avoiding embarrassing typos; you’re allowing your thoughts to flow freely without the constant interruption of self-editing. This seamless writing process can significantly boost your productivity, making it easier to develop ideas and articulate your message effectively.
Moreover, consider complementing these features with other tools that enhance your overall writing journey. Incorporating distraction-free modes or minimalist interfaces can help maintain focus, while using templates for different writing styles can provide structure to your thoughts. Embracing a holistic approach to writing—where technology works for you rather than against you—can transform your sessions from daunting tasks into enjoyable experiences. In this way, you not only improve your writing quality but also cultivate a deeper connection with your craft.