Transferring your Google Docs files to a Yahoo email account is a straightforward process. Whether you need to share documents with colleagues, back up important files, or send attachments for personal use, you can follow a few simple methods to accomplish this task efficiently.
Why Transfer Google Docs to Yahoo Email?
There are several reasons why you might want to send your Google Docs files to a Yahoo email address:
- Backup and Archive: Keeping a copy of your important documents in your Yahoo inbox ensures they are safe and accessible.
- Sharing with Contacts: If your colleagues or clients use Yahoo Mail, sending them documents directly can facilitate collaboration.
- Multi-Platform Access: Storing documents in your Yahoo Mail allows you to access them from another device without logging into Google Drive.
Here is how you can effectively transfer Google Docs files to your Yahoo email.
Method 1: Download and Attach the File
The simplest way to transfer your Google Docs file is by downloading it and attaching it to an email.
- Open your Google Docs file.
- Click on “File” in the top menu.
- Select “Download” and choose the preferred format (e.g., .docx, .pdf, .txt).
- Locate the downloaded file on your computer.
- Open your Yahoo Mail account and click on “Compose”.
- Click the “Attach” or paperclip icon and select the downloaded file.
- Enter the recipient’s email address and subject, then click on “Send”.
This method ensures the recipient gets a file they can easily open and edit.
Method 2: Share via Google Drive Link
If the document contains real-time collaborative content, sharing the Google Drive link is a more effective option.
- Open your Google Docs file.
- Click the “Share” button in the top-right corner.
- Under “Get Link,” select “Anyone with the link can view, comment, or edit” (set the necessary permission level).
- Click “Copy link”.
- Sign into Yahoo Mail and create a new email.
- Paste the Google Docs link into the email body and send it to your recipient.
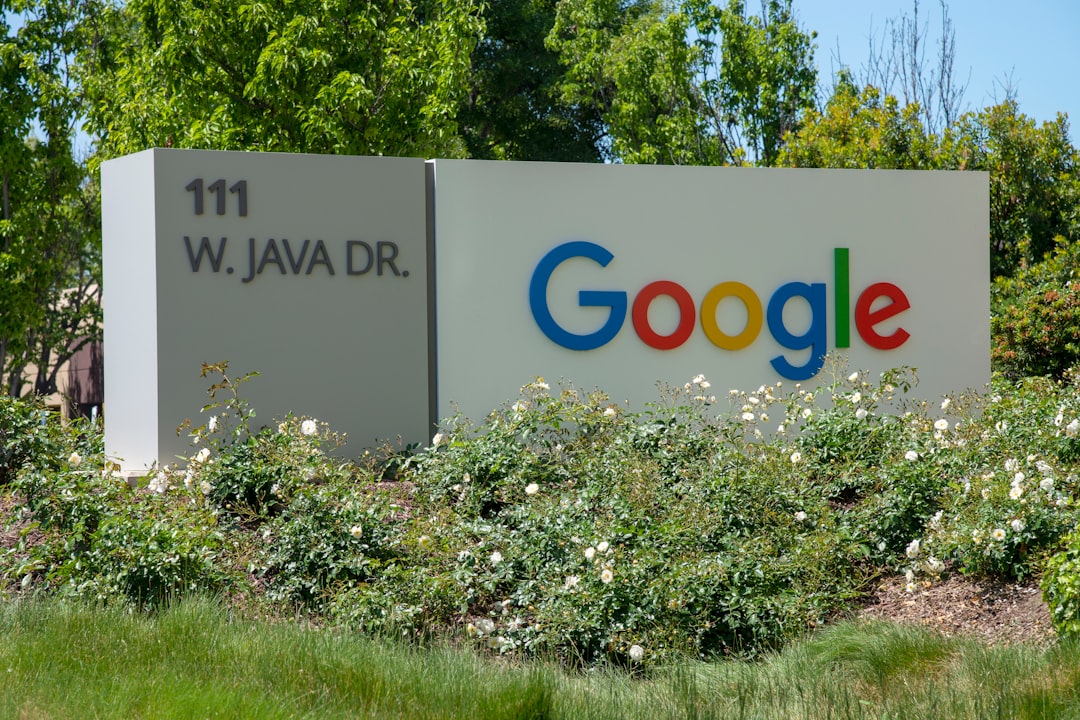
Using this method keeps the file updated and allows multiple users to make changes in real time.
Method 3: Use Google Drive Email Feature
Google Drive provides an in-built email option that allows you to send files directly.
- Open your Google Docs file.
- Click on “File” > “Email” > “Email this file”.
- Enter the recipient’s Yahoo Mail address.
- Choose the file format (PDF, Word, etc.).
- Add a subject and message if needed.
- Click “Send”.
This method is quick and eliminates the need for downloading and uploading files manually.
Best Practices for Sending Google Docs Files via Yahoo Mail
- Keep file sizes manageable: Large attachments may not send properly. If necessary, compress or split large files.
- Ensure correct permissions: When sending a Drive link, ensure the recipient has the proper permissions to view or edit the document.
- Use a secure connection: Sending sensitive data? Consider encrypting the file or using Yahoo’s secure mail features.
- Format compatibility: Ensure the recipient can open the file type you are sending, especially if it requires specific software.
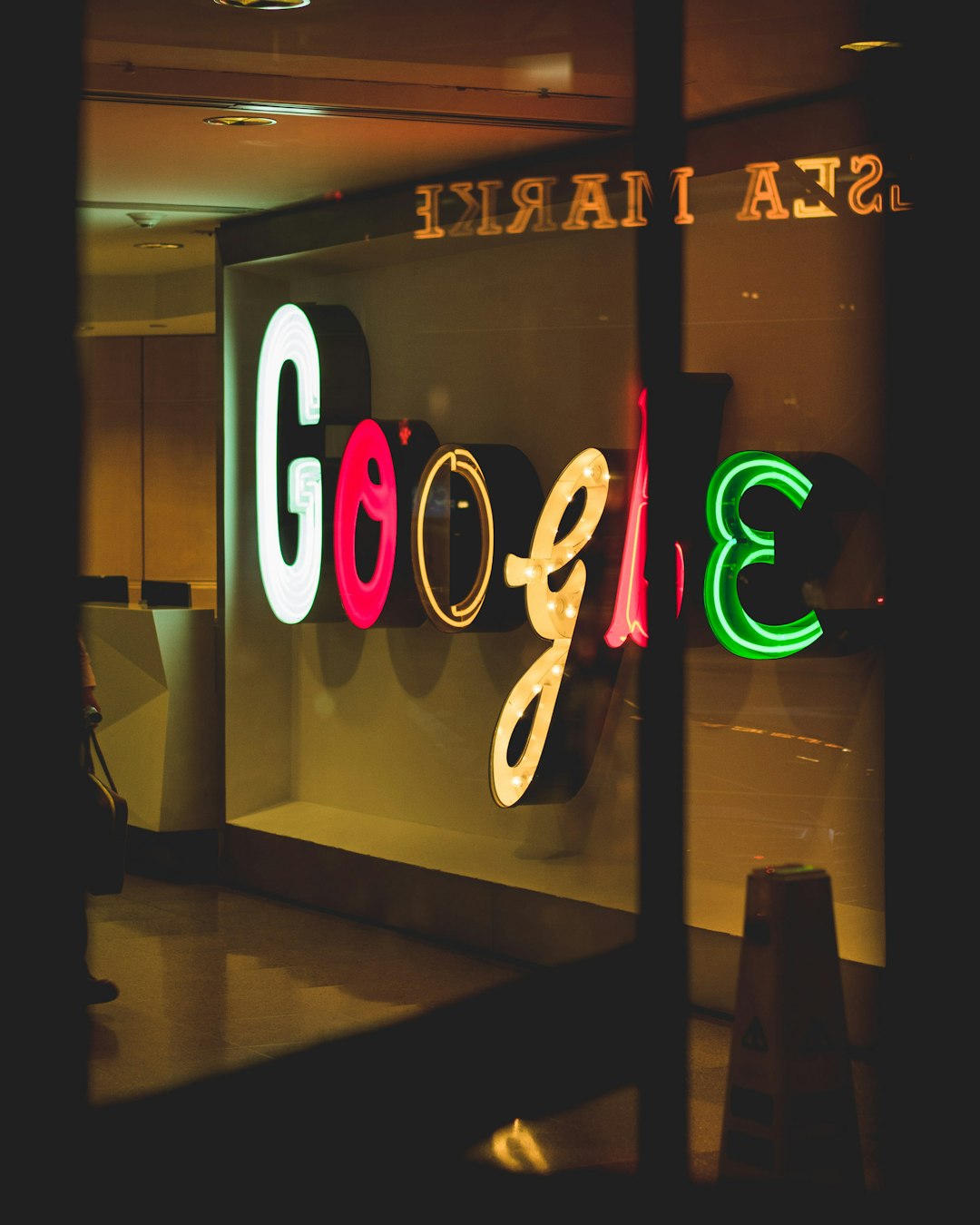
Conclusion
Transferring Google Docs files to Yahoo email is a simple process with multiple options. Whether you choose to email the document as an attachment, share a Drive link, or use Google Drive’s built-in email feature, each method ensures efficient file transfer. By following best practices, you can ensure secure and convenient document sharing, making collaboration and backup processes smoother.