Ever wanted to run a virtual machine while connected via Remote Desktop Protocol (RDP)? You can! But first, you need to enable virtualization. Sounds techy? Don’t worry. We’re breaking it down step by step in a fun and simple way.
Let’s get you started with some basics.
🧐 What Is Virtualization?
Virtualization is like having a computer inside your computer. Think of it as opening a new window where an entirely different system can run. Super cool, right?
This is handy when you’re using virtual machines (VMs) created by tools like Hyper-V or VirtualBox. But if you’re accessing your computer remotely using RDP, you might find that virtualization features don’t always work right out of the box. Uh-oh!
Let’s fix that.
🛠️ Step-by-Step: How to Enable Virtualization with RDP
You might need to do a few things to get virtualization up and running while on RDP. Follow these steps like you’re walking through an open doorway 👣
Step 1: Check If Virtualization Is Enabled in BIOS
This is the most important step! Virtualization must be activated in your system’s BIOS/UEFI settings. Here’s how to do it:
- Restart your computer.
- Press DEL, F2, or ESC (depends on your PC) to enter BIOS.
- Find a setting called Intel VT-x or AMD-V.
- Enable it. Save changes and exit.
Now your CPU knows it’s time to support virtualization.

Step 2: Connect to the PC Using RDP
Use Microsoft’s built-in Remote Desktop tool or another client. It usually goes something like this:
- Click Start.
- Search for Remote Desktop Connection.
- Type in your computer’s name or IP address.
- Click Connect.
You’re in. But wait… Can you run a VM yet? Maybe not.
Step 3: Enable Hyper-V (if Using Windows)
Want to run a VM while on RDP? You’ll likely need Hyper-V, which is Microsoft’s virtualization software.
To enable it:
- Open the Start menu and type Turn Windows features on or off.
- Find Hyper-V in the list.
- Check the box and click OK.
- Restart your computer.
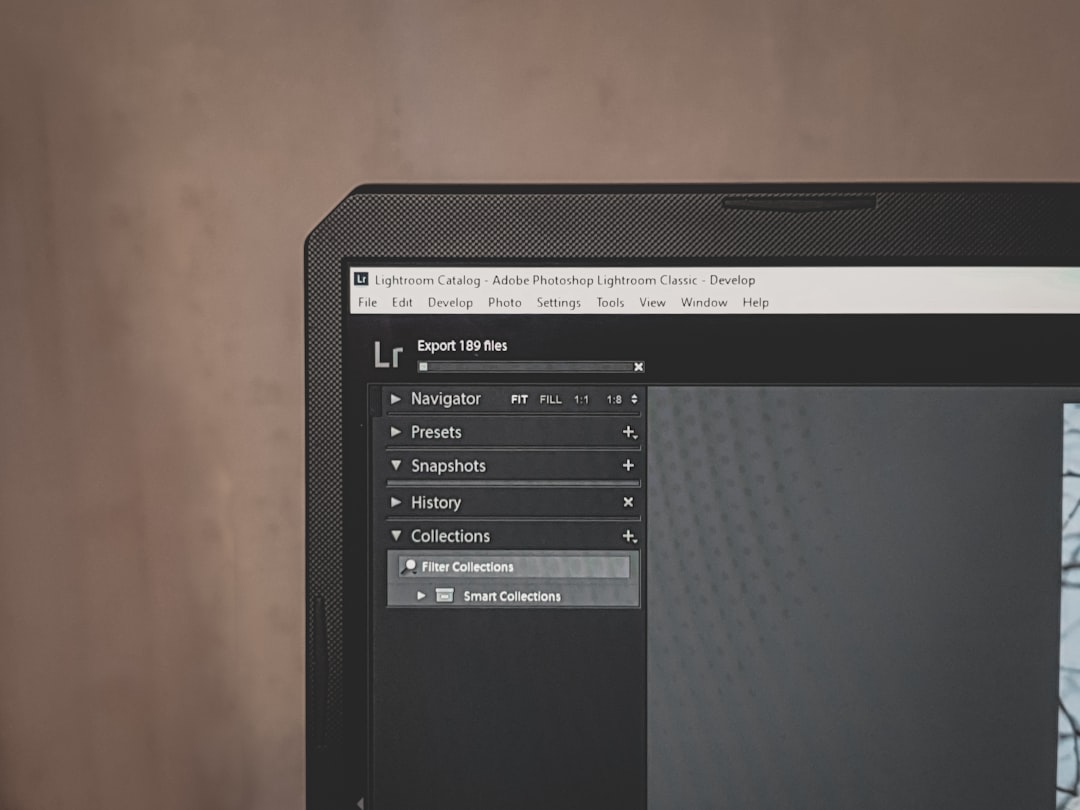
If you’re using something like VirtualBox or VMware, make sure the virtualization feature is enabled in their settings too.
Step 4: Use Enhanced Mode or Pass Through Settings
When working over RDP, your virtual machine might not behave like it does when you’re sitting in front of the PC. That’s because RDP sometimes blocks certain features—like hardware virtualization.
Here’s a simple trick: Use an admin account and launch your VM software as Administrator. Right-click the program icon and select Run as administrator. This can give the software more access to system features.
Also, check whether your VM software allows passthrough of virtualization features to the guest OS (the virtual machine). Enable it in settings!
⚠️ Gotchas to Watch Out For
- Some laptops have virtualization disabled by default. Always check BIOS!
- RDP might block 3D acceleration or display enhancements used by VM platforms.
- Windows Home editions don’t support Hyper-V. You need Pro or higher.
So double-check your version!
✅ Final Tip: Test It Out
Once everything is set, start your VM while still connected via RDP. If it launches and runs smoothly, congrats! You’ve got it working 🎉.
And if not? Try logging in locally at least once, then re-test over RDP. Sometimes Windows just needs a nudge. 🤓

🎉 Conclusion
Virtualization over RDP isn’t magic – but it sure feels like it when it works! Just remember:
- Enable CPU virtualization in BIOS
- Install and configure your VM software properly
- Use admin privileges when needed
Now you can virtualize and remote at the same time. Isn’t technology awesome?